在宅ワークを導入される会社も多くなり自宅で仕事される方も多いのではないのでしょうか?
テレビ会議の際、WiFiの電波が悪いと音声や映像の途切れが発生します。
今回の記事では、WiFiの電波を延長させる方法を紹介していきます。
WiFi電波の延長にはルータ・中継機を使おう
WiFiの電波を延長するには、中継機やルータを使う必要があります。
今回は、AtermのWG2600HP3を使って紹介していきますが、WG2600HP2やその他Atermルータも設定方法はほぼ同じになります。
家にAtermのルータが余っているのならば、設定することでWiFi電波を延長することが出来ます。

ルータの起動
まずは、ルータを起動するまでの手順を紹介します。
起動モードをセット
Atermのルータには、3つの起動モードがあります。
Wifiの電波を延長するには中継機とし使いますので、一番上の[CNV]にスイッチを合わせます。
※ルータの電源を切ってスイッチを切り替えてください。

起動
まず、起動の前にLAN1のところにLANケーブルを繋ぎます。
これは、パソコンから設定するのに必要になります。

続いて、らくらくスタートボタンを押しながら電源アダプタを繋いで電源を入れます。
この時らくらくスタートボタンは、converterのランプが緑色に点滅するまで押し続けます。
これは、AtermのルータのIPアドレスを[192.168.1.245]で起動するために必要な作業です。
※この起動方法を[強制DHCPサーバ機能で起動]と言います。

緑色の点滅が始まったら起動成功です。
手を離しましょう。

中継機としての設定
ここからは、パソコンのブラウザを使って設定します。
先ほどLAN1に繋いだLAN線をパソコンに繋ぎます。
ルータにアクセス
ブラウザを使ってルータにアクセスします。
今回ブラウザはChromeを使っていきますが、特にどのブラウザでも設定出来ますので使いやすいものを使ってください。
ブラウザのアドレス部分に[http://192.168.1.245]と記載してアクセスします。
(機種によっては、[http://192.168.1.210]のものもあります)

ログイン画面が表示されます。
初期設定の状態であれば、ユーザ名はadmin、パスワードはルータの後ろにシールが貼ってあります。Web PWの数値を入力してください。
入力したらログインボタンを押しましょう。
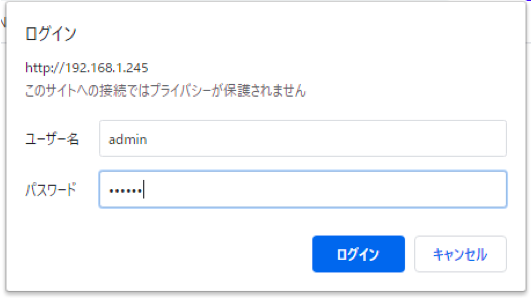
設定
それでは、延長するWiFiをルータに設定していきます。
WiFi接続先設定をクリックします。
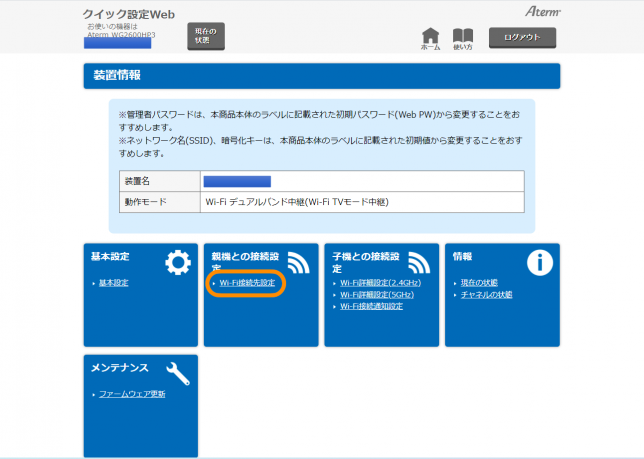
延長するWiFiのSSIDとパスワードを入力して設定ボタンをクリックします。
これで延長するWiFiに接続する設定は完了しました。
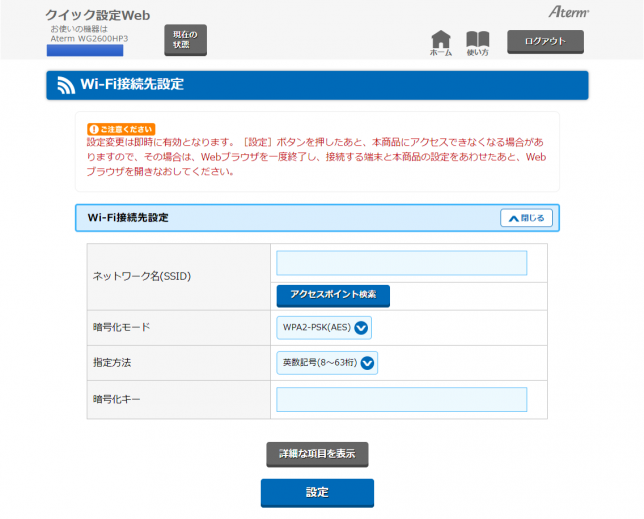
ルータのSSIDを設定
電波を延長すると説明しましたが、このままでは違うSSIDで延長されてしまいます。
延長するWiFiと同じSSIDとパスワードを設定することで、 接続する端末は同じ接続設定で接続することが出来ます。
お使いのWiFiの周波数と同じ周波数帯の接続設定をクリックし、SSIDとパスワードを設定しましょう。
ここの設定内容は、延長するWiFiによって違いますので、説明は割愛します。
分からないことがあれば問合せフォームからご連絡ください。
設定後、再起動を行います。
以上でWiFiの電波を延長することができます。
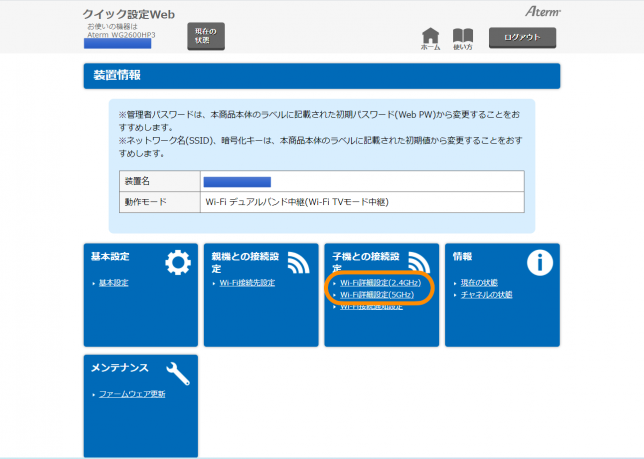
まとめ
WiFiの電波を延長する方法を解説しました。
家のインターネット環境を整えると快適にテレビ会議を行うことができます。
家に余っているルータがある場合には、是非WiFi環境を整えてみましょう。


